Afin de pouvoir ajouter vos actualités il convient de préparer avant toute chose votre contenu, pour cela il vous faut :
- Votre texte.
- Vos images (à la bonne taille)
Notre système redimensionne automatiquement vos images mais il vaut mieux les préparer avant. Voyons comment faire.
Préparer ses images
Lorsque vous avez choisi vos images, utilisez un outil d’édition des images pour les redimensionner au bon format. Nous distinguons deux formats différents :
- Le format de l’image de tête d’article qui fera : 2800px sur XXXpx au grand maximum.
- Les images composants votre galerie qui feront elle 1920px sur XXXpx au grand maximum.
Pourquoi « XXX » : la hauteur n’a pas vraiment de maximum mais sera tributaire de votre largeur, c’est la largeur qui devra respecter les impératifs de taille, pour la page de l’entête si vous ne disposez pas d’image faisant 2800px essayez qu’elle ne soit pas en-dessous de 1920px, pour la galerie, respectez le maximum sans vraiment de limite pour le minimum.
Quel outil pour redimensionner mes images ?
Découvrez via notre tutoriel comment utiliser Adobe Express en ligne qui est totalement gratuit. Vous vous posez des questions sur les extensions et formats de vos images, la taille de vos images, le nom à attribuer à vos images ? Suivez les liens pour découvrir nos tutoriels sur ces questions.
Ca y est, vos images sont prêtes ? Mettons en ligne votre article.
Création de mon article
Rendez-vous dans votre administration et cliquez sur articles :
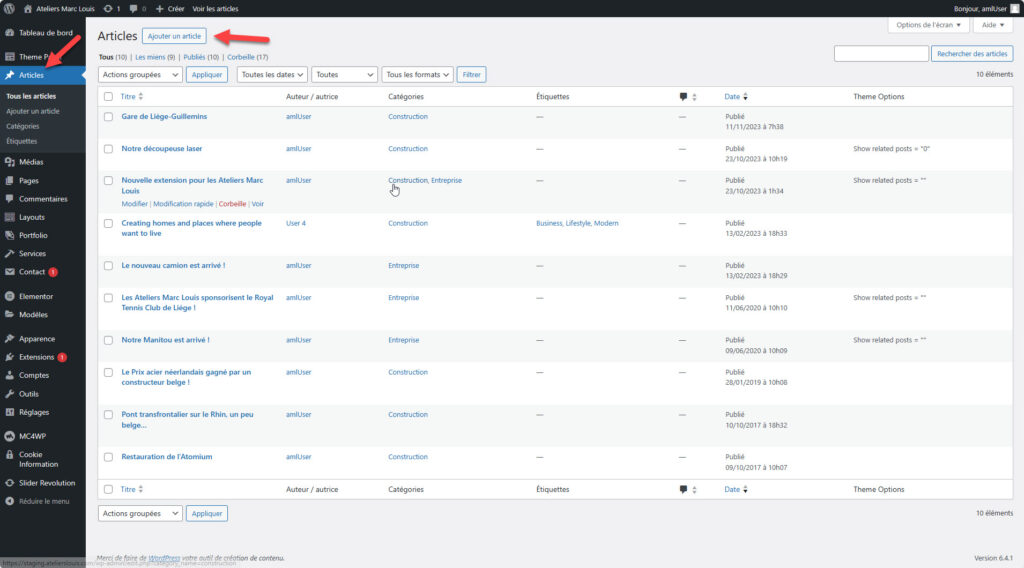
Cliquez ensuite sur le bouton « Ajouter un article », une nouvelle page de création s’ouvre.
Commençons par spécifier le titre et découvrir l’éditeur :
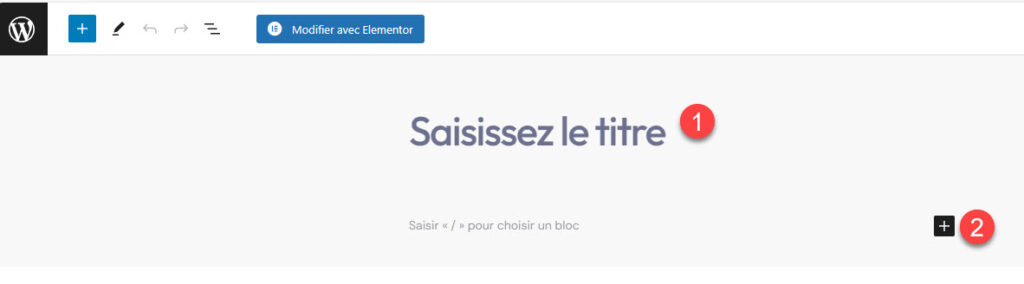
- Spécifier à cet endroit le titre de votre publication, celui-ci doit décrire préciséement l’objet de votre publication, créer des associations tel que par exemple : « Les Ateliers Marc Louis vous présente leur nouveau camion », plutôt que « Nouveau Camion », cela permet de donner à Google un sujet (qui) associé à l’action.
- L’éditeur de WordPress : par défaut et si vous taper directement dans le champs à gauche de l’icone « + » l’éditeur utilisera le mode paragraphe. Si vous souhaitez utiliser un autre mode, tapez sur l’icône « + » pour découvrir les différentes propositions disponibles.
De notre côté et dans cet éditeur nous utiliserons les modes Titre, Paragraphe, Galerie, Espace.
Voyons en détail cette partie dans une courte vidéo
Mon titre est en place, voyons la partie galerie maintenant, pour cela vous aurez préparé vos images, à la bonne taille, dans le bon format avec le bon nom.
Je mets en place ma galerie, courte vidéo explicative
Et voilà, votre galerie est en place.
Configurons maintenant les données pratiques de votre articles en définissant sa catégorie et diverses autres options comme l’image principale de votre article.
Je termine la configuration de mon article avant publication, courte vidéo explicative
Et voilà, votre article est en ligne ! Vous trouverez ci-dessous une dernière vidéo de la mise en ligne d’un article réel (et non d’un exemple) de A à Z.

Laisser un commentaire