Lorsque vous disposez sur votre site d’un gestionnaire de rendez-vous basé sur Amelia il est possible à vos prospects / clients de prendre rendez-vous directement sur votre site et de synchroniser ces rendez-vous avec votre calendrier Outlook Exchange.
Voyons comment gérer vos rendez-vous.
Accéder à l’url de gestion des rendez-vous
Vous recevez une fois l’installation terminée du gestionnaire sur votre site, une url ainsi que des accès vous permettant de vous connecter au gestionnaire.
En visitant, l’url de gestion, les accès vous sont demandés :
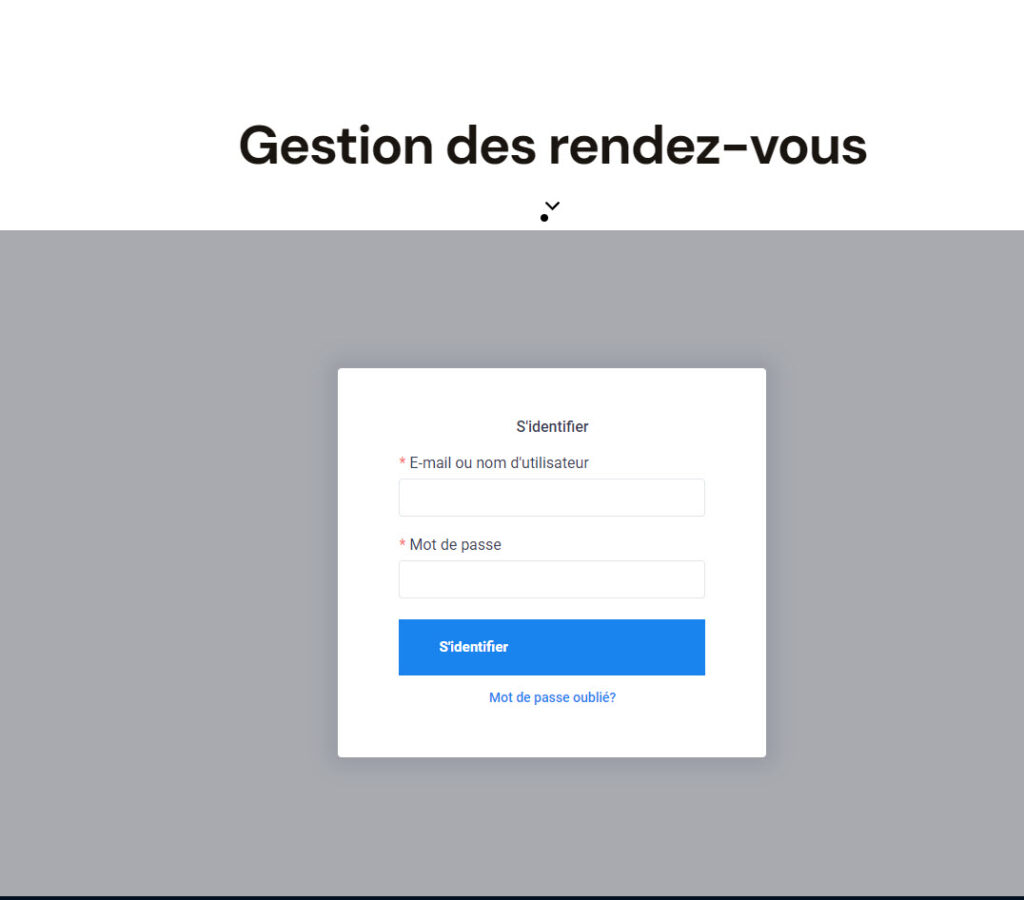
Une fois vos accès spécifié vous vous retrouvez dans le gestionnaire :
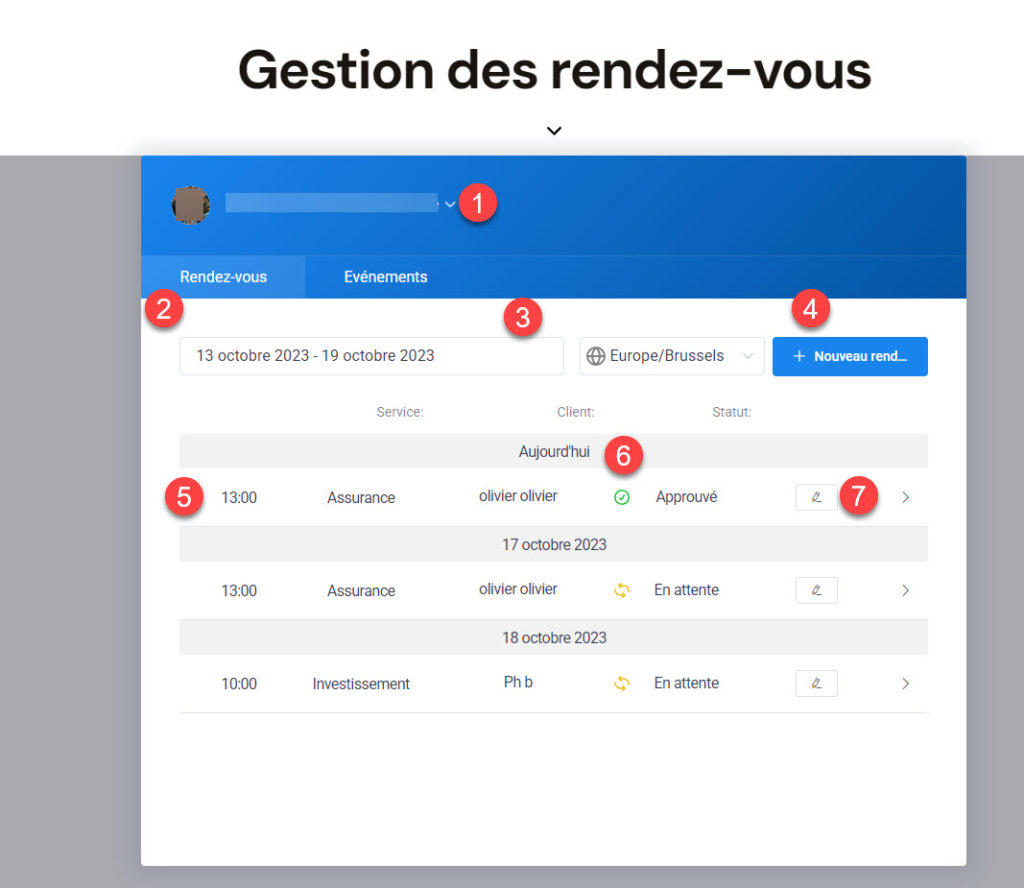
Voyons en détail ce gestionnaire :
- Ce menu vous permet d’accéder à votre profil et d’y modifier vos informations, disponibilités, … Nous verrons cela dans une section plus avant.
- Deux onglets : Rendez-vous mais également événements : ils vous est possible d’organiser vos événements via ce système : exemple réunion comportant plusieurs personnes, payante ou non (avec la possibilité de payer directement en ligne), un nombre de participants limité, des options à spécifier, etc…
- Il est possible d’afficher les rendez-vous pour une tranche horaire bien précise afin d’obtenir une vue globale ou au contraire succincte.
- Il est possible d’ajouter un rendez-vous directement depuis le gestionnaire, exemple vous visitez un client et souhaitez replanifier un rendez-vous directement.
- Ligne de rendez-vous comportant l’horaire, le service, le nom et prénom du client, le statut du rendez-vous, la possibilité d’éditer le rendez-vous et la vue détaillée.
- Statut du rendez-vous qui vous indique si vous devez encore réaliser une action ou non.
- Mode d’édition du rendez-vous permettant de modifier les données du rendez-vous mais également d’en modifier le statut pour confirmer, refuser ou annuler le rendez-vous.
Modifier le statut d’un rendez-vous
Lorsqu’un client prend rendez-vous sur votre site, son rendez-vous est automatiquement placé en attente d’approbation.
Vous recevez ainsi un message vous demandant de valider ou pas le rendez-vous.
Il vous suffit alors d’approuver le rendez-vous pour que le client reçoive de son côté la confirmation du rendez-vous et que le rendez-vous soit ajouté à votre calendrier Outlook ou Google.
Pour modifier le statut du rendez-vous il vous suffit de cliquer sur le petit crayon :

En cliquant dessus, votre rendez-vous passe en mode édition et vous permet de modifier les différentes informations du rendez-vous, voyons comment :

- Nom du client qui a pris le rendez-vous.
- Informations du client comportant en plus l’adresse mail.
- Statut de votre rendez-vous, vous permettant de confirmer, refuser, annuler le rendez-vous. Le petit v vert correspondant à l’acceptation, les flèches jaune à la mise en attente, la croix rouge le refus et enfin le cercle barré à l’annulation.
- La nature du rendez-vous ainsi que son emplacement (au bureau et à domicile).
- La date et l’heure.
- L’option permettant lorsque vous modifier le rendez-vous de notifier le client de votre acceptation ou refus.
- La possibilité de laisser une note au rendez-vous.
En-dessous de la note, le bouton d’enregistrement non visible sur ma capture ci-dessus).
Mes disponibilités
Voyons maintenant comment configurer mes disponibilités dans l’application, en cliquant sur mon profil :
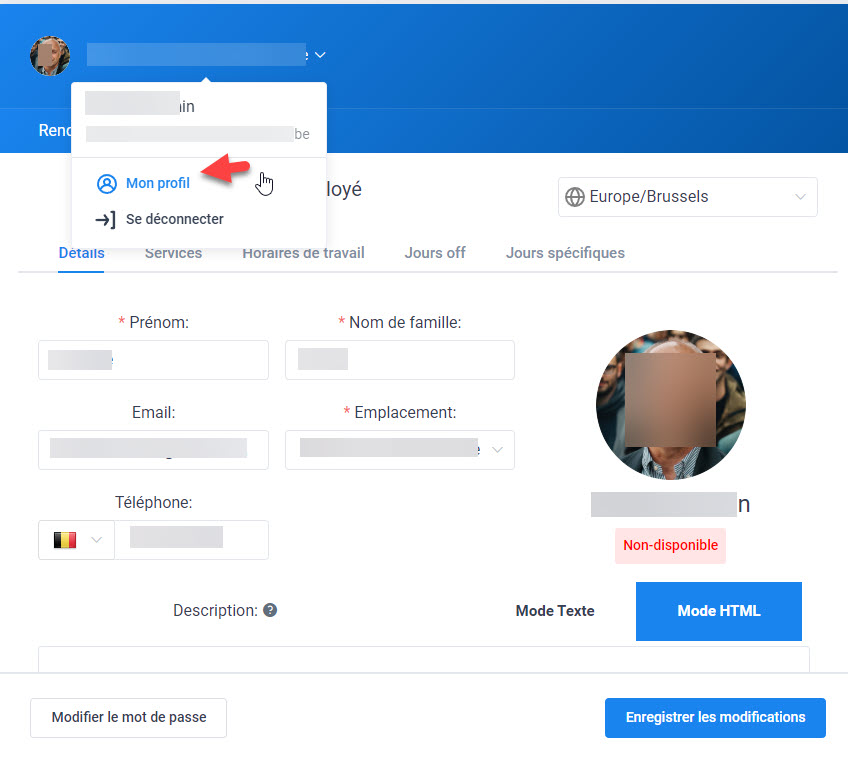
Là, le détail de votre profil, le services, les horaires de travail, jours off et jours spécifiques sont configurables.
Le détails vous permet de modifier vos informations tel que le nom, prénom, téléphone, adresse mail de votre profil.
L’onglet services lui va vous permettre d’activer ou désactiver certains types de services (si nécessaire), pour ajouter d’autres types : veuillez nous contacter.
Les horaires de travail vous permettent de spécifier les jours où vous pouvez prendre des rendez-vous, le créneau horaire mais également l’emplacement où vous recevez.
Exemple, le lundi vous ne recevez qu’à votre bureau mais pas à domicile :
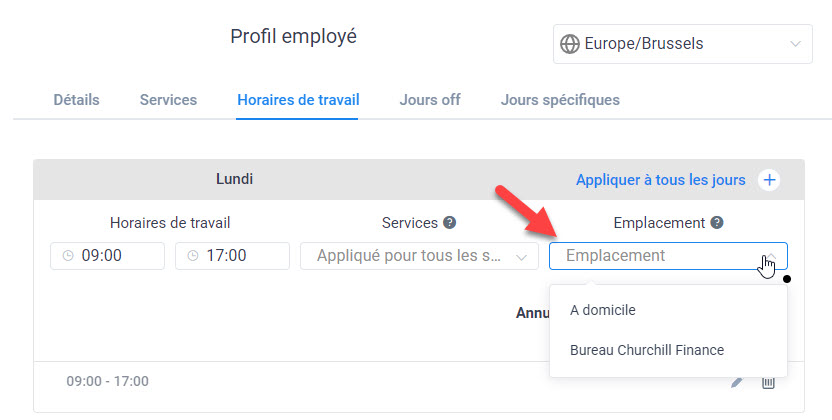
En sélectionnant le bureau, vous ne permettez à vos clients que de réserver un rendez-vous qu’à votre propre bureau et non à domicile.
Les horaires de travail peuvent ainsi être aménagé également, par défaut ils sont ouverts de 09:00 à 17:00 avec un tampon de 1 heure entre chaque rendez-vous.
Ceci peut bien entendu être modifié à convenance, si nécessaire contactez-nous.
L’onglet jours off vous permet de spécifier les jours ou vous ne travaillez pas et ainsi éviter qu’un client ne prenne rendez-vous un jour ou vous êtes en congé.
L’onglet jours spécifiques vous permet de spécifier des exceptions, exemple vous travaillez chaque lundi de 09:00 à 17:00 sauf le premier lundi du mois ou vous ne travaillez que le matin.
Après chaque modification, n’oubliez pas de cliquer sur le bouton d’enregistrement des modifications.

Laisser un commentaire